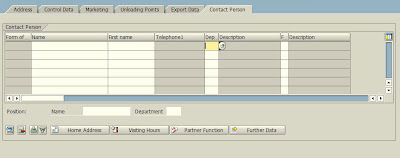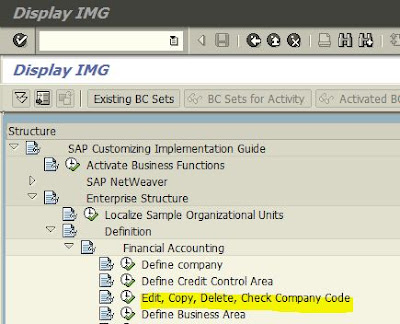SAP Customer Master Data - Continued
Lets continue exploring the Tabs available on Customer Master Screens and If time permits, I will also tell you about the third and important view of customer master which is Company Code Data.
The different tabs available on General data screen are:
Address
Control Data
Marketing
Unloading Points
Export Data
and
Contact Person
Address Tab is self explanatory so I will skip that. Control Data tab is used when you want to establish a link between your customer and vendor. You may have customer who is also a vendor to your organization, using this tab you will be able to link a vendor code to a customer code. Apart from that you can also specify your customer's tax related details on this page.
All other tabs can be used to record general data related to the customer.
Remember General Data is common for all the Sales Areas assigned to a Customer Code.
Please go thru the screenshots below and let me know if you have any questions related to any General Data Tab.
With these screenshots I finish the General Data Description. In the next session I will show you the screens related to Sales Area Data and what all can be entered there.
The Most Important point to remember is that all information entered on these tabs is common for all the sales areas of a customer. Sales Area, if you recall, is nothing but a combination of Distribution Channel and Sales Division. You can assign any number of sales areas to a Customer Master Record as per your business needs.
See you tomorrow with Sales Area Tabs.....